wordpressインストール手順(inコアサーバー)

コアサーバーでワードプレスをインストールしてみましょう!
無料期間中でまだ独自ドメインを持っていなくても、サブドメインでインストールできますので大丈夫ですよ。
コアサーバーのコントロールパネルにログイン
前回の記事でコアサーバーに登録する手順を説明しましたが、
登録完了メール(CORESERVER.JP NEW SIGNUP)が届いているハズですので、そのメールに記載されているCORESERVERコントロールパネルへのURLからコントロールパネルにログインします。
ドメイン設定
最初から一つ「メイン」と書かれたサブドメイン(アカウント名+サーバー名)があると思いますが、このドメインではSSLの設定が出来ません。
なのでこのメインのサブドメインは使わず、新規でサブドメイン(or独自ドメイン)を作る必要があります。
サイト設定
ドメイン設定が終わりましたら、サイト設定をします。
サイト設定→サイト設定の新規作成をクリックしてください。
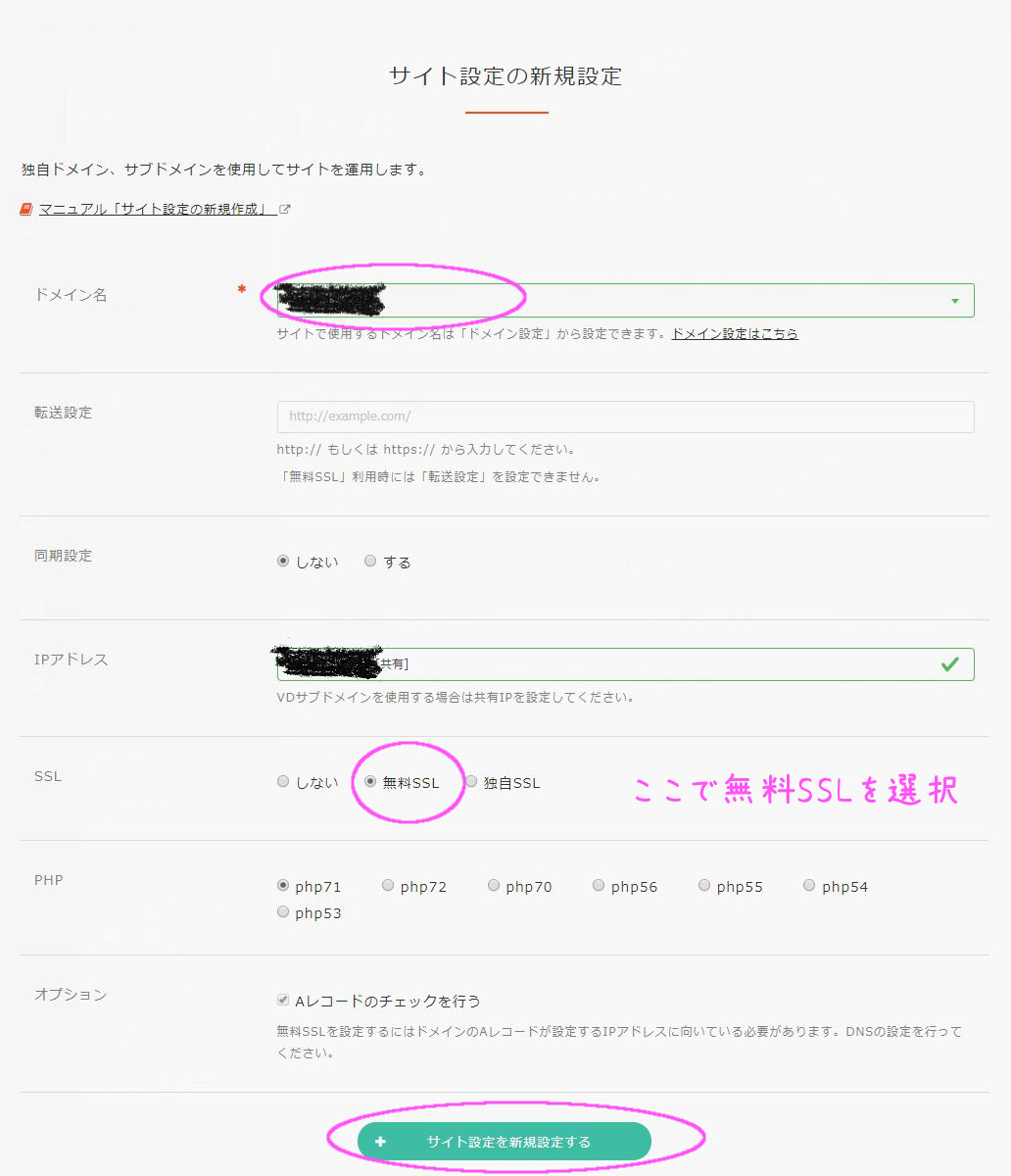
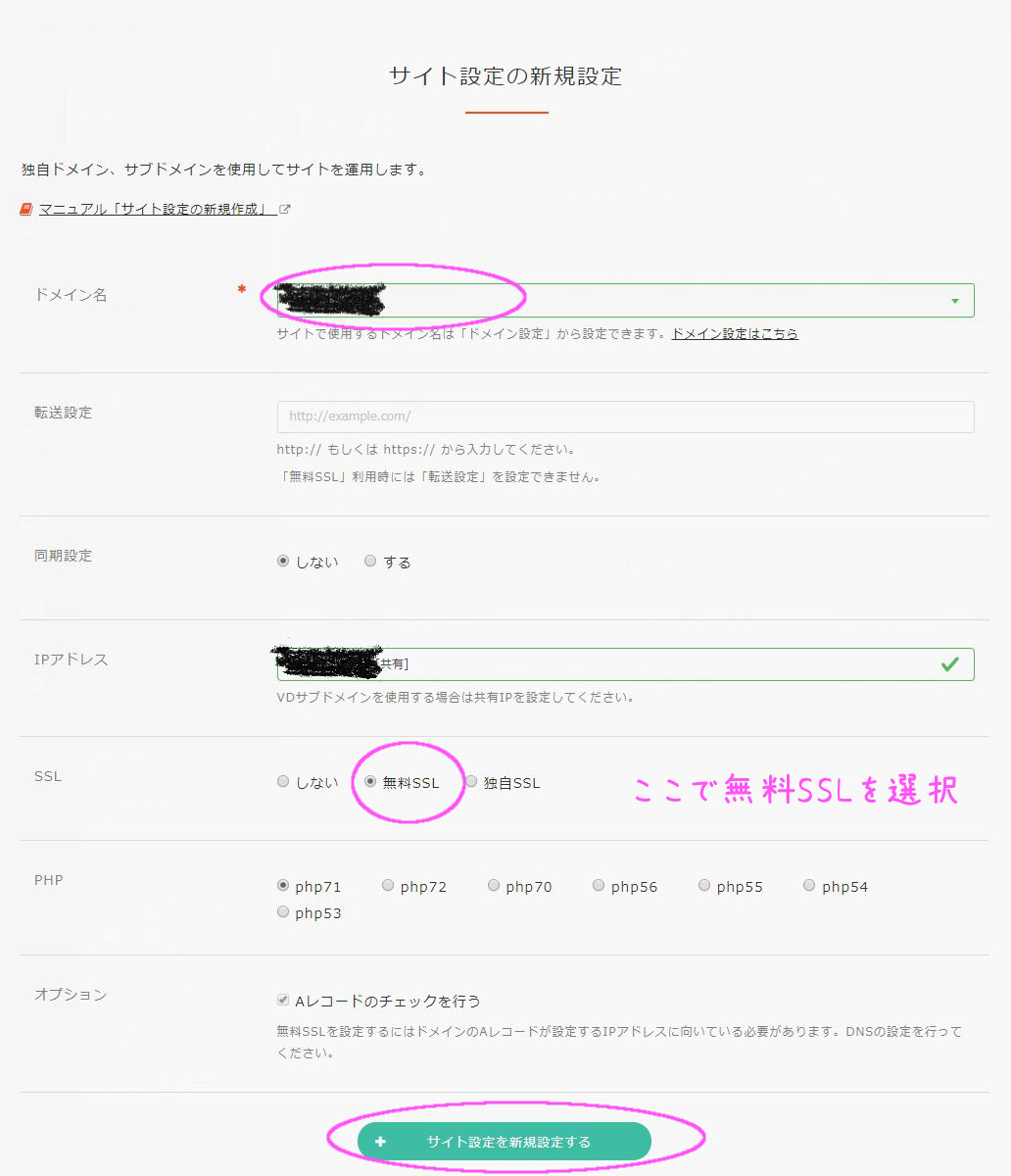
ドメイン名はhttps://の部分を外して記入してください。
サイト作成時に無料SSLを選択しておくと後で変更の手間がなく便利ですd(◕ ◡ ◕*)
記入終わったらサイト設定を新規設定するボタンを押し完了してください。
データーベース作成
サイトの新規設定が終わったら、次はデーターベース作成です。
データベース→データベースの新規作成をクリックしてください。
・DB名・・・・・アカウント名_○○○
○○○の部分は分かりやすい英数字でアカウント名含む15文字以内で記入します。空白にしてアカウント名のみでも作れますが1度しか使えないですし、DBはワードプレス1個に対して1つ使うので、複数入れる予定があるなら後ろの文字列は入れたほうがいいと思います。
・パスワード・・・好きなパスワードでOK。インストール時にしか使いません
・文字コード・・・そのままUTF-8でOK
・メモ・・・・・無記入でも大丈夫ですが、DBが複数になってくるとどのDBがどのワードプレスに使ったか分からなくなったりするので、後で見ても自分が分かるように使うサイト名などを入れておくのがいいと思います。後からでも修正できます。
入力した内容は、次のインストール時に使いますのでメモしておいて下さい。
メモし忘れた!@@って人はデータベース画面のMySQL一覧、右側のアクションの中にDB接続情報(iマーク)があるのでそこをクリックし、入力した内容を確認してください。
ワードプレスのインストール
DB作成まで終わりましたら、サイト設定をクリックし、先ほど作ったサイト名をクリックします。


一番下までスクロールすると「CMSインストール」の項目に「WordPress4.9」と言うボタンがあるのでクリックしてワードプレスのインストールを開始します。
先程作成したドメイン名になってるか、確認してください。
サイトのトップページに置く場合はこのままドメイン名のみでOKです。
(うちの場合だったらhttps://chobi10.com/なのでchobi10.comですね)
サブディレクトリに置く場合はドメイン名/○○○←任意の文字列を記入します。
CMSインストールボタンを押します。
この画面が出たらCMSインストールが成功ですが、反映に5分程かかるので、その間お茶でも飲んでのんびり待ちましょう♪~~且o(*´▽`*)あともうちょっとです♪頑張りましょう!p(^-^*)


猫さん
サイト設定画面のサイト名にリンクがありますので、数分経ったら作成したサイトにアクセスしてみましょう。初めてアクセスする場合、下記のワードプレス画面に切り替わります。
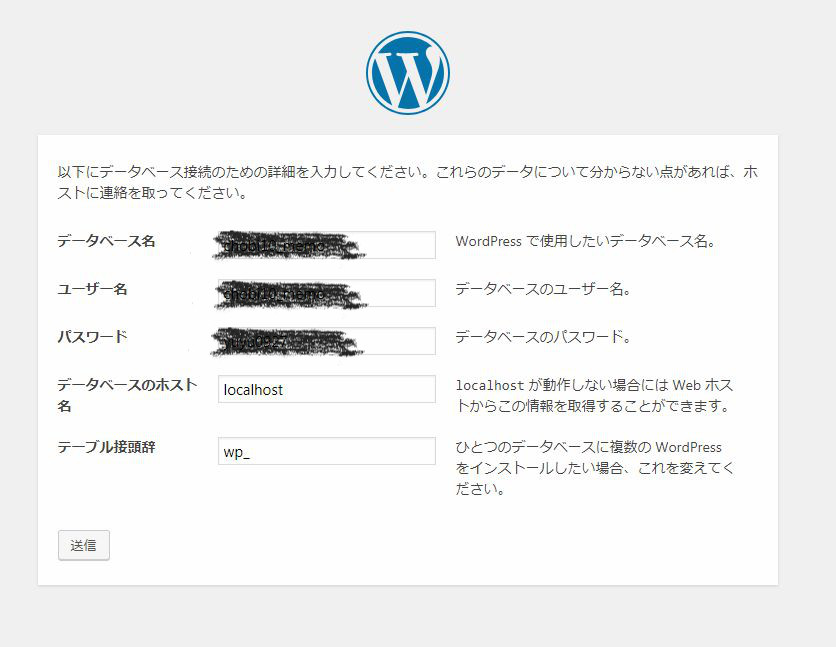
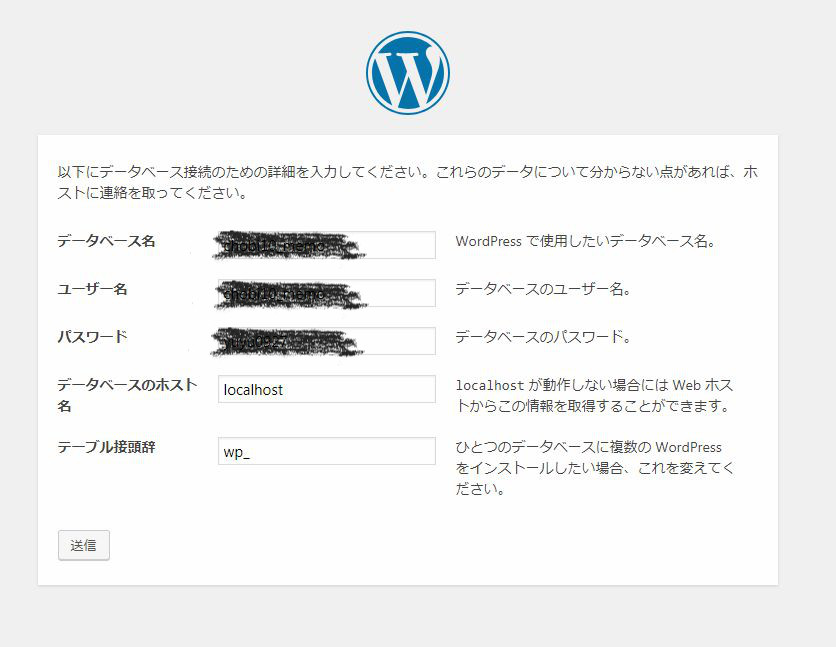
データベース名
ユーザー名
パスワード
データベースのホスト名
テーブル接頭辞
先ほどメモしたDB接続情報を参考に記入していってください
テーブル接頭辞はひとつのデータベースに複数の WordPress をインストールしたい場合に変更なので、通常なら変更せずそのままでOKです
無事完了が出たら、「インストール実行」
サイトのタイトル
ユーザー名
パスワード
メールアドレス
検索エンジンでの表示
先にパスワードがランダムで入力されていますが、他のものに変えて大丈夫です。ユーザー名・パスワードは今後WordPressの管理画面にログインするために必要な情報です。忘れないようにメモしておきましょう。
入力終わったら、「wordpressをインストール」ボタンをクリック。
成功しました!が出てればOKです。「ログイン」ボタンを押してみましょう!
ログイン入力画面に切り替わるので、先程設定したユーザー名とパスワードを入力してログインしてください。
ダッシュボード画面まで行ければワードプレスのインストールは完了です。お疲れ様でした(*´▽`*)左上のサイト名部分から、自分のサイトにいけますので行ってみましょう!
自分のサイトにいけましたか?(◕ܫ◕*)
上部の黒いバーはワードプレスにログイン中に出るバーですので、サイトにログインしてない人(訪問者さん)には見えてないので気にしなくて大丈夫ですよd(╹◡╹*)
デフォルトのテーマだと植物の写真が大きく出てますね~。スクロールすると文章が出てくるテーマなのですが、このままでももうサイトは作っていけるんですが、自分好みのテーマを選んだ方がテンションも上がりますし、自分のサイトに愛着出てくると思うので、次はテーマを選んでみましょう!
カスタマイズしやすいテーマは別記事に書きましたので参考にしてください。
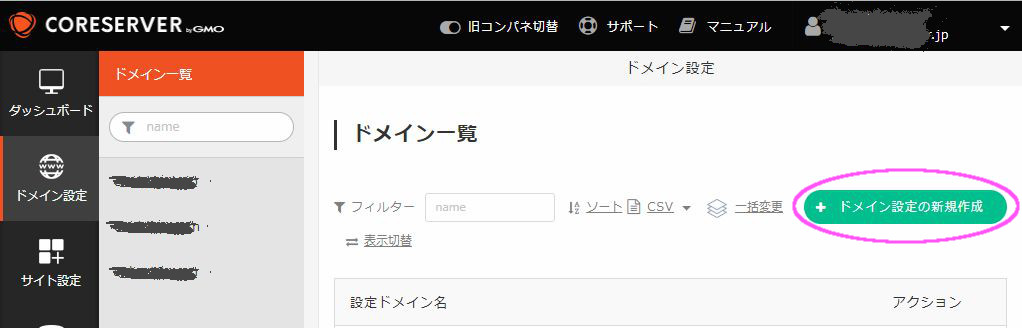
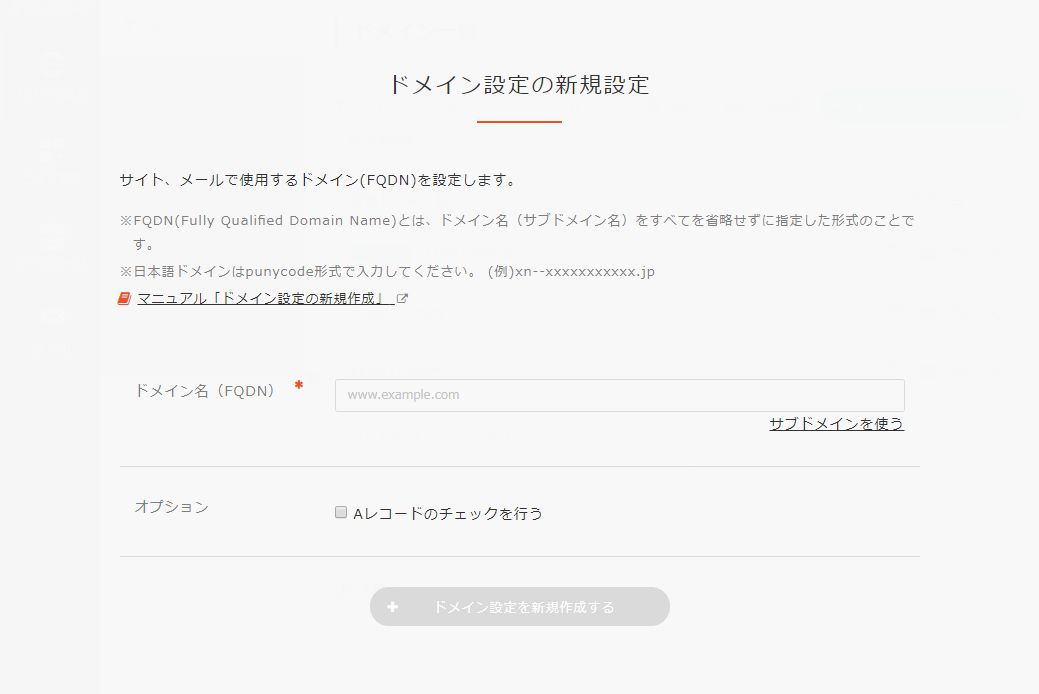

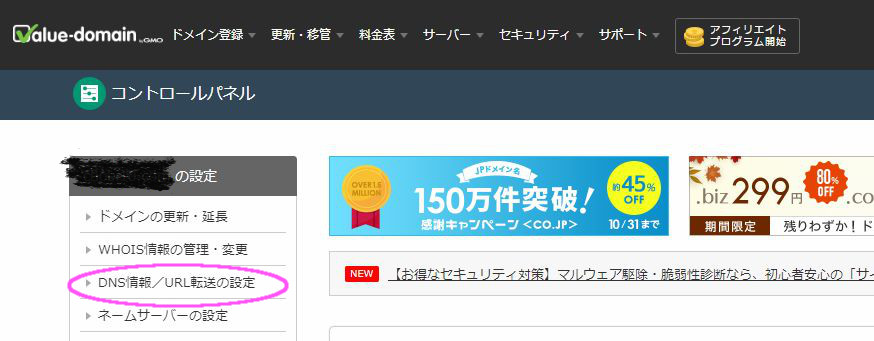


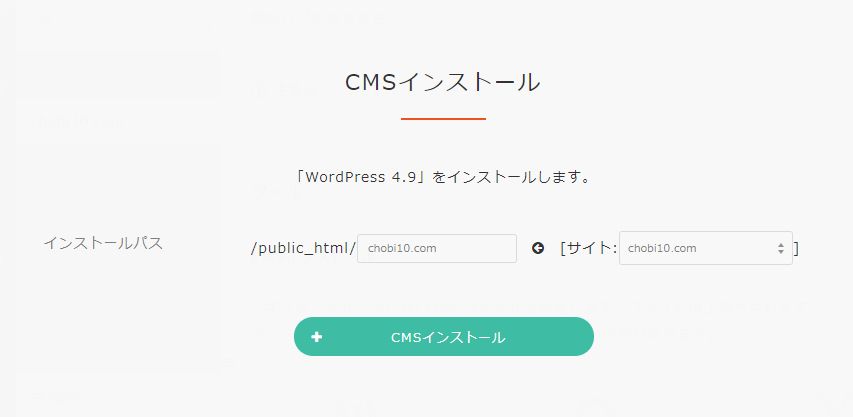
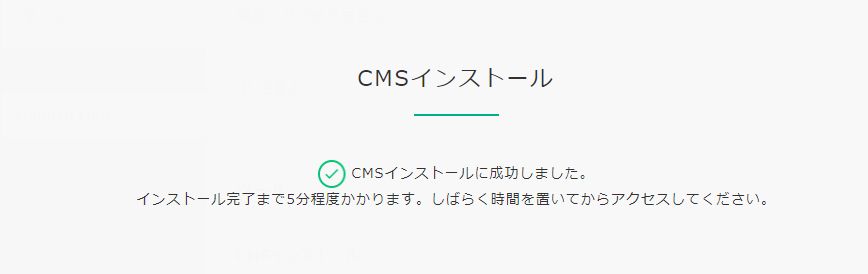
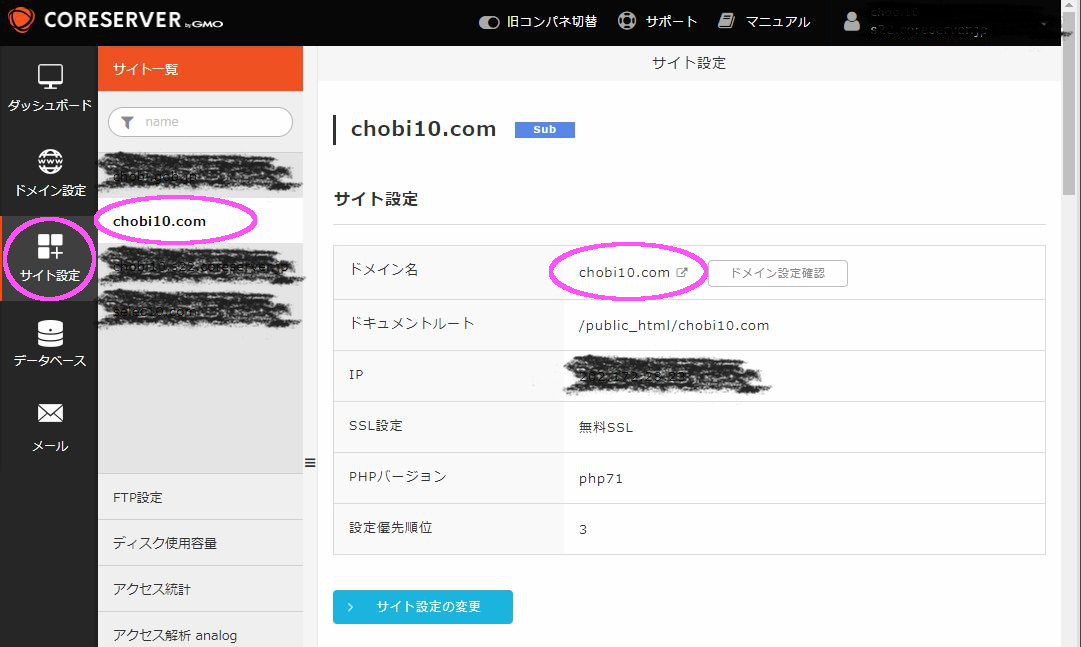
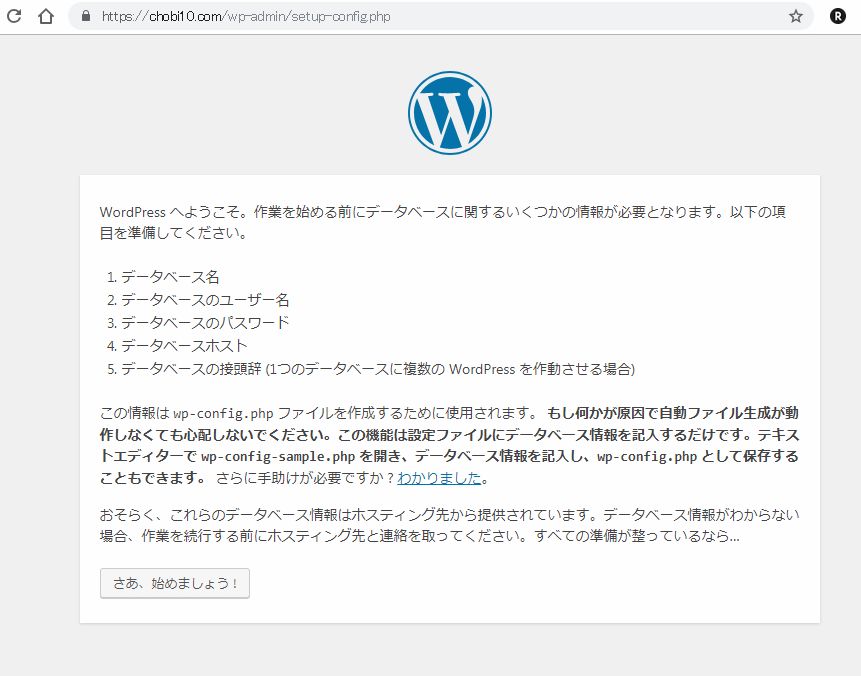
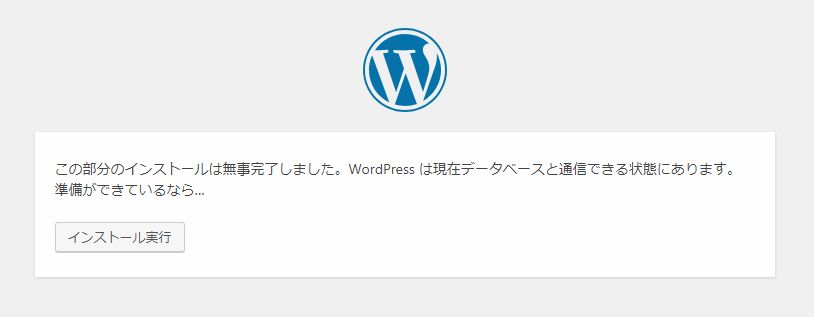
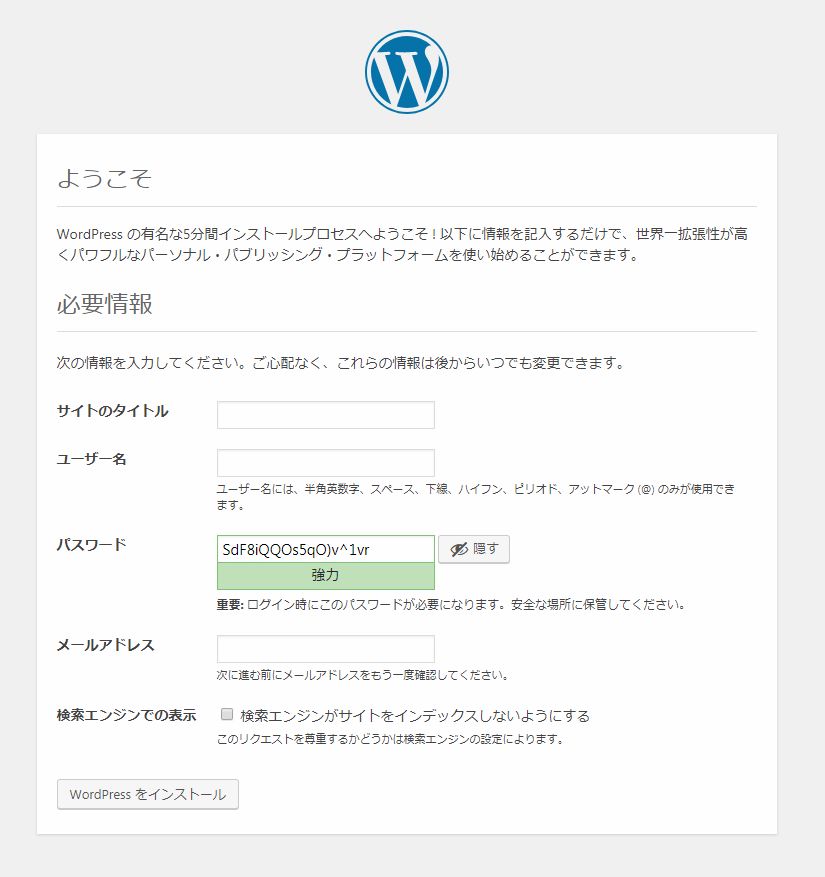
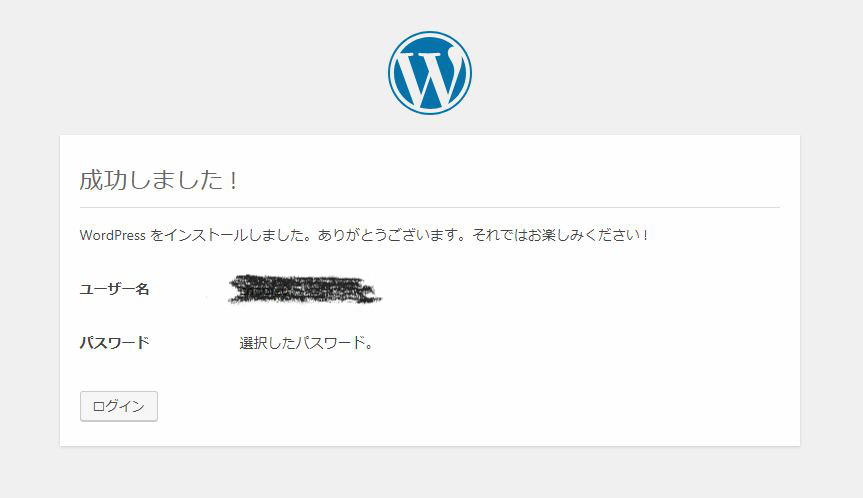
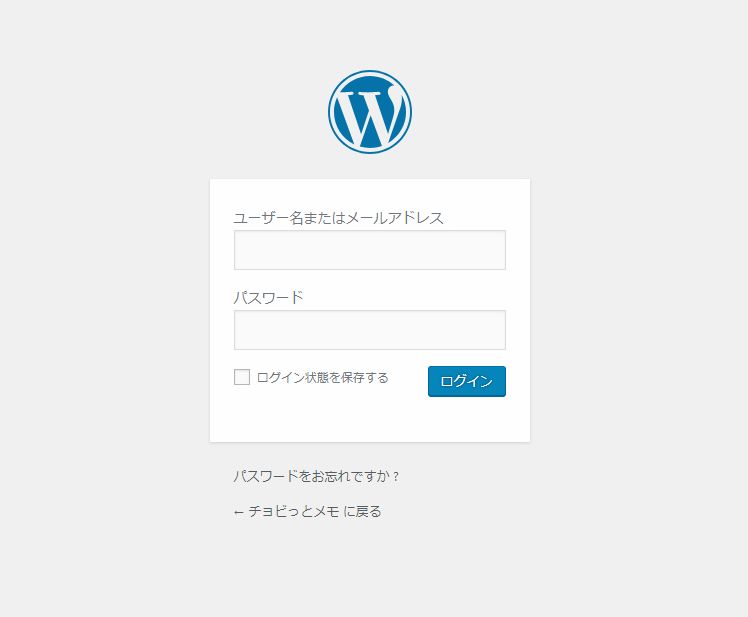
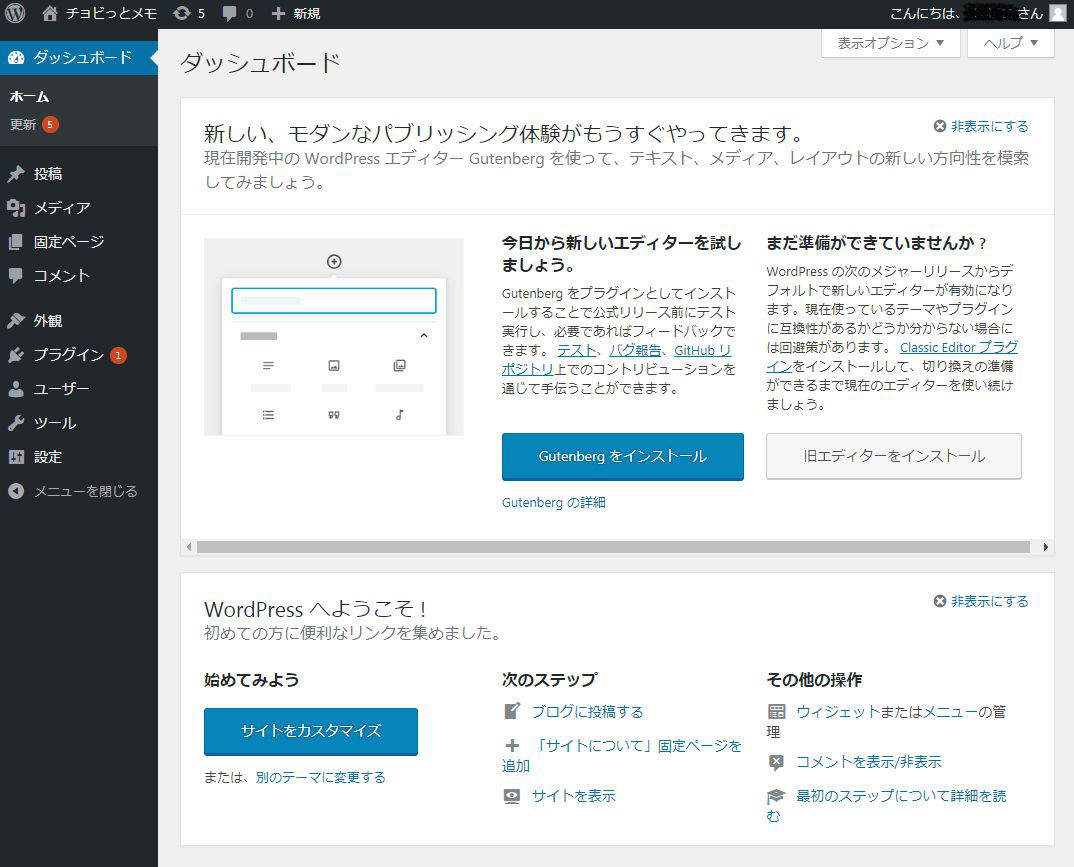





















ディスカッション
コメント一覧
まだ、コメントがありません